Navman F20 Driver Download
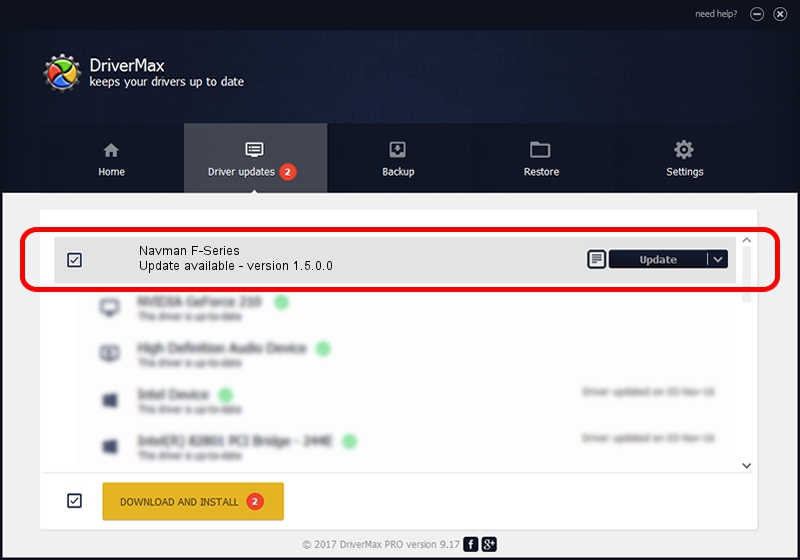
Manufacturer: Navman Compatibility: Windows XP, Vista, 7, 8, 10 Downloads: 74,258,917 Download Size: 3.4 MB Database Update: Available Using DriverDoc: Optional Offer for DriverDoc by Solvusoft This page contains information about installing the latest Navman driver downloads using the. Navman drivers are tiny programs that enable your Navman hardware to communicate with your operating system software. Maintaining updated Navman software prevents crashes and maximizes hardware and system performance. Using outdated or corrupt Navman drivers can cause system errors, crashes, and cause your computer or hardware to fail.
Navman USB devices Drivers Download This page contains the list of download links for Navman USB devices. To download the proper driver you should find the your device name and click the download. Navman F20 Para F20, F30, F40 o F50. Downloads Drivers. To update my navman f20 as i keep getting lost because al of the new roads that are being. Lux deluxe 572 cracked strategy game download.
Furthermore, installing the wrong Navman drivers can make these problems even worse. Recommendation: If you are inexperienced with updating Navman device drivers manually, we highly recommend downloading the. This tool will download and update the correct Navman driver versions automatically, protecting you against installing the wrong Navman drivers.
Solvusoft: Microsoft Gold Certified Company Recognized for best-in-class capabilities as an ISV (Independent Software Vendor) Solvusoft is recognized by Microsoft as a leading Independent Software Vendor, achieving the highest level of completence and excellence in software development. Solvusoft's close relationship with Microsoft as a Gold Certified Partner enables us to provide best-in-class software solutions that are optimized for performance on Windows operating systems. How is the Gold Competency Level Attained? To achieve a Gold competency level, Solvusoft goes through extensive independent analysis that looks for, amongst other qualities, a high level of software expertise, a successful customer service track record, and top-tier customer value. As a Gold Certified Independent Software Vendor (ISV), Solvusoft is able to provide the highest level of customer satisfaction through delivering top-level software and service solutions, which have been subject to a rigourous and continually-audited approval process by Microsoft.
When the installation has finished, click Finish. F-Series Desktop will now open.
Low Bridge POI Files Connect your Navman device using the USB cable to your PC and then turn it on. Make sure that the LANDIS MEDIA Ltd - Fleet & Low Bridge CD ROM is also inside your PC’s CD ROM drive. Open up F Series Desktop Without any POI data loaded it will appear similar to the image below; Now to OPEN a Places Of Interest File do as follows; When you select the file above – you will have a browse window – you will need to browse to the following location CD: low_bridge_data all_ft Where CD is replaced by your CD DRIVE (e.g. D:, E: F: etc) As prompted above when you have located the file click OPEN NOTE: As there are three Low bridge POI files required and two of them are for every setup and vehicle always the same - we will start by installing one of these. Once selected the POI file should open and appear similar to this; The file should now open and you will see data similar to that shown in the screenshot below ( yours will not match this as its only an example).
Still you will see a set of data and some heights and road names. Now click onto Click (or on the File menu, select Save to Device). You can open up the POI options file at any time by clicking on this will open the following window NOTE: This screen allows you to setup a lot of different options. These are all very useful when using Low Bridges. Using this dialogue box you can change the alert distance, what type of alert you require etc - see manual for details of all the options. You will also need to setup these parameters for each of the 3 Low Bridge files separately so that the warnings occur when required at the right distances. Later on the distances for each of the warnings for each of the 3 Low bridge POI files is given.
On the panel you need to; Tick ACTIVE Tick VISUAL ALERT & AUDIO ALERT Click on METRIC Now set the distance for the Warning to be 2000m for this POI (we want a long warning as described in STEP 1) Ensure that you also select the correct ICON file in this case it would be CD: Low_Bridges_data all_ft low_bridges_all.bmp You can also give this POI a name we would suggest LOW_BRIDGE_ALL So you can identify it from other files on your Navman unit The Navman manual offers the notes below about the settings for the POI OPTIONS we include them here for help Click OK to save the POI settings. The Copy POIs window will open. Click Copy POI. The POI file is saved to your Navman as a POI category. You have now installed one of the Low Bridge POIs. To setup the low bridges you need to install the other two files.